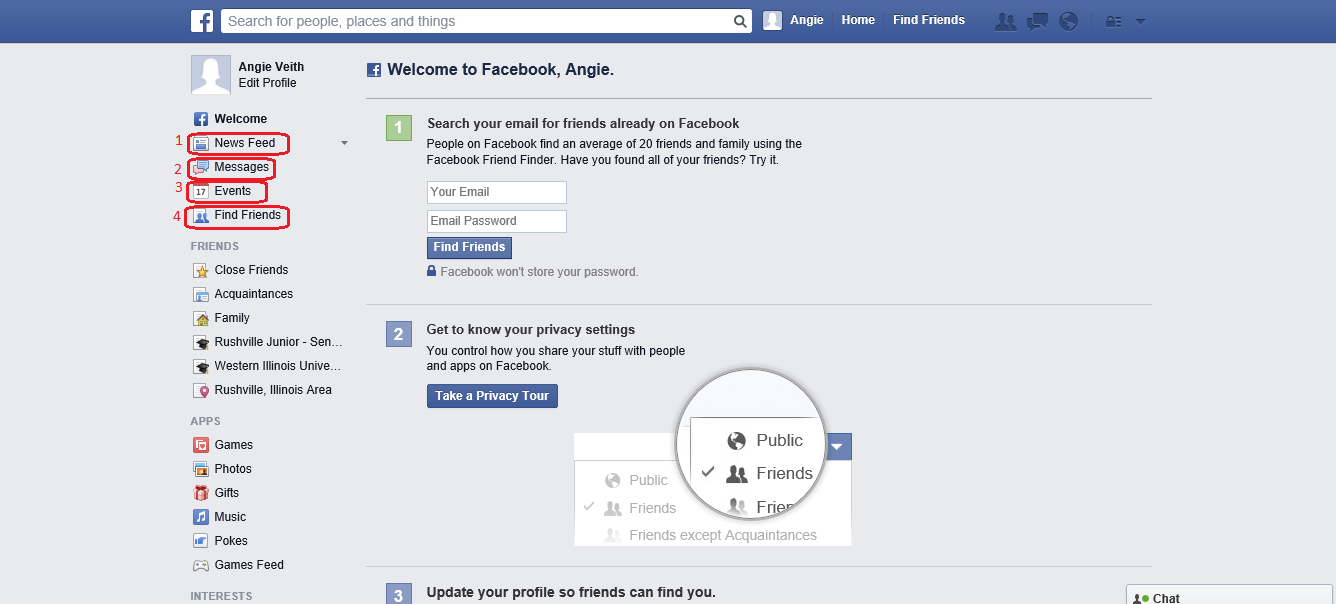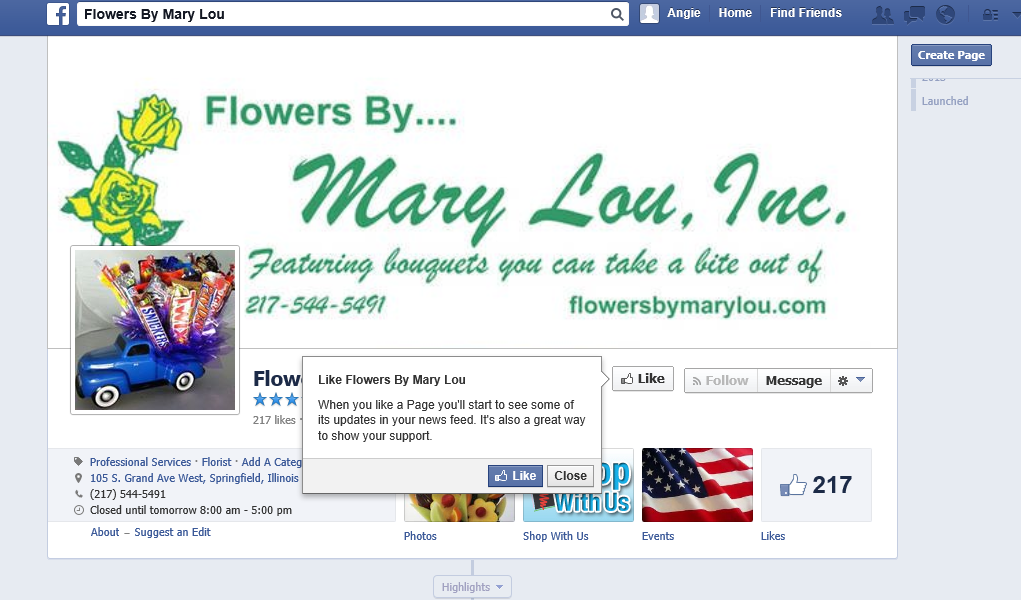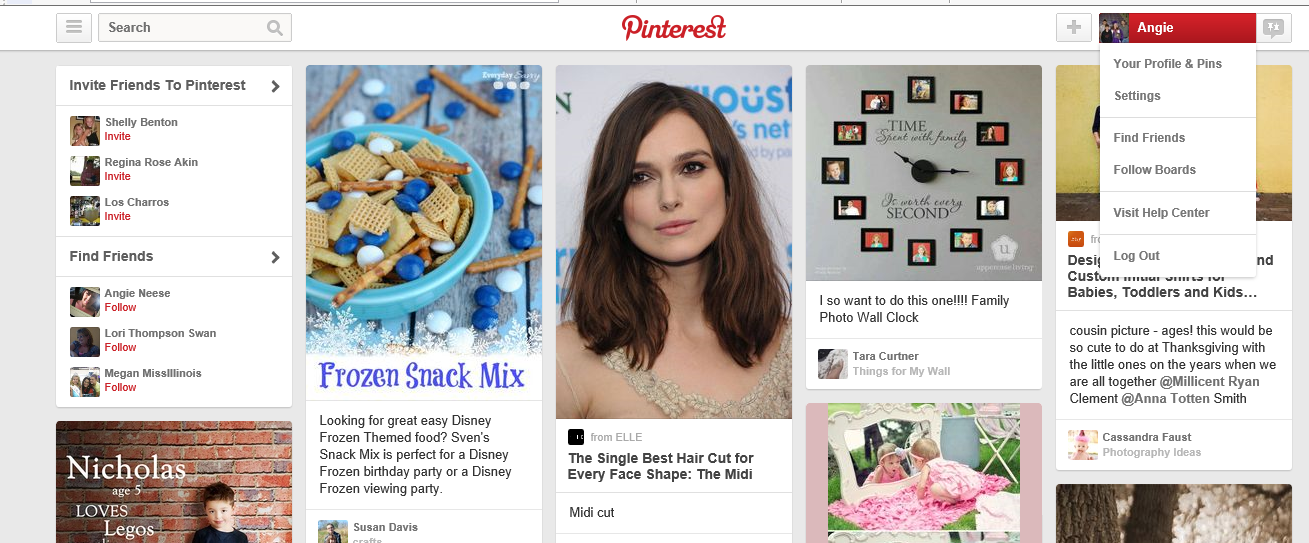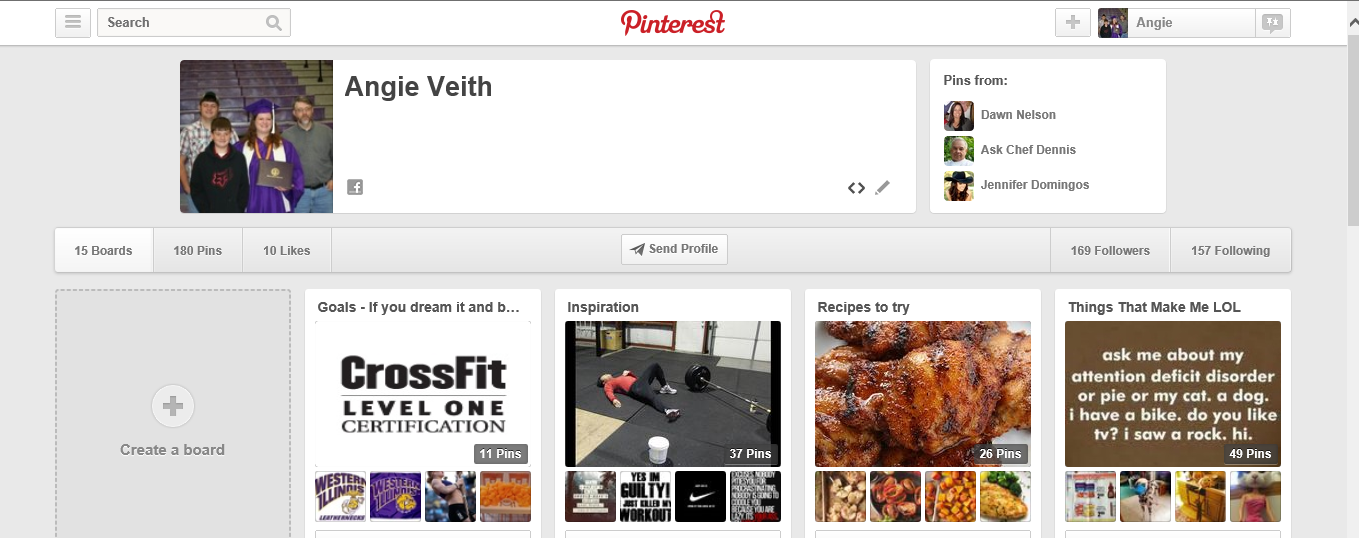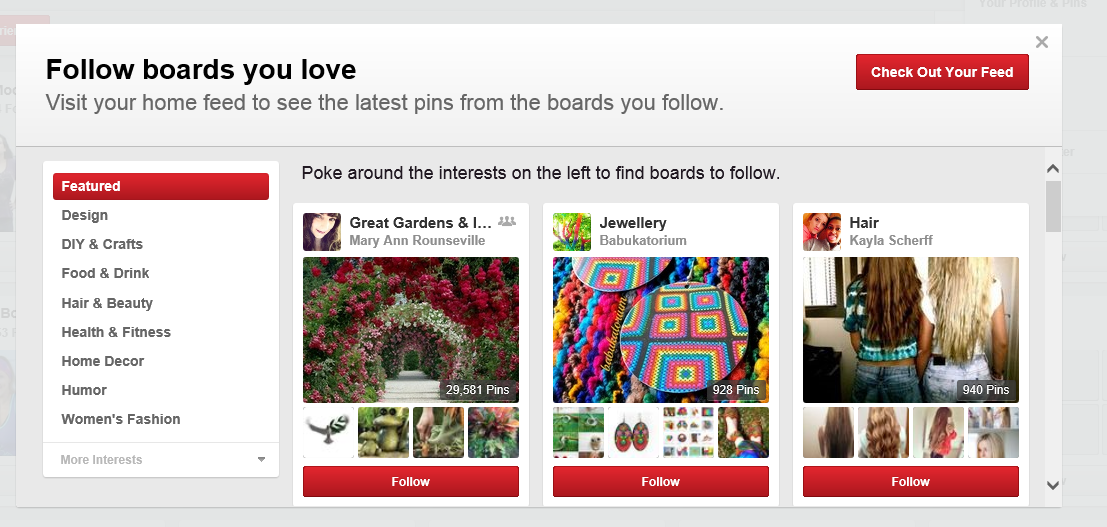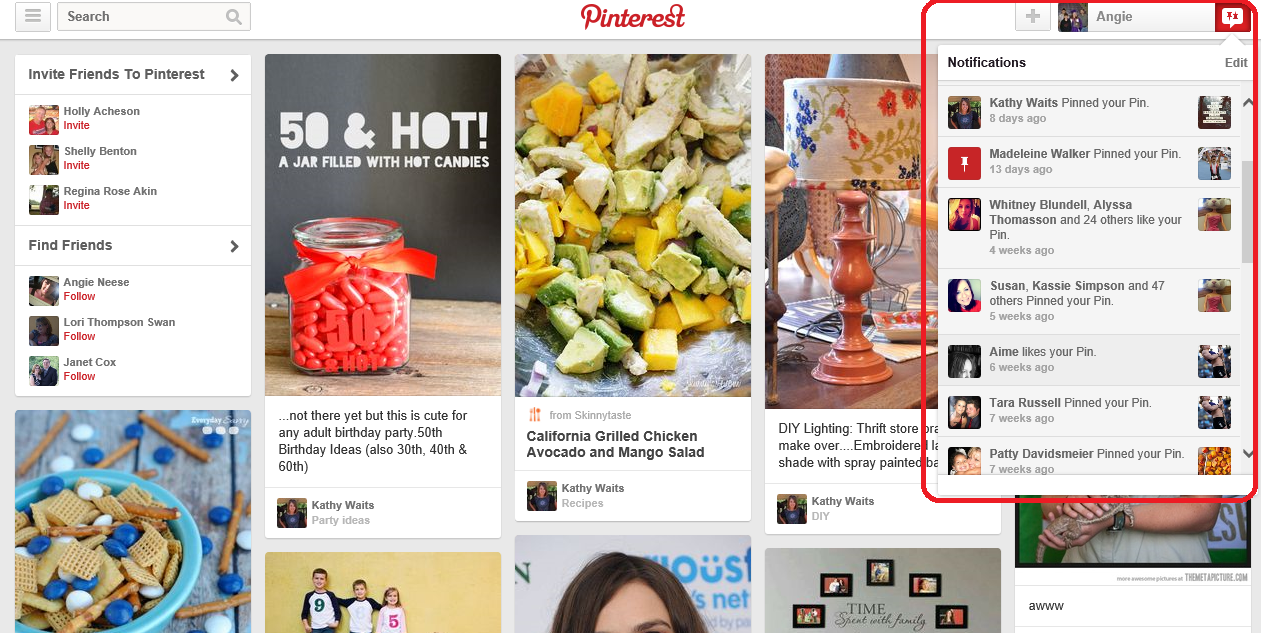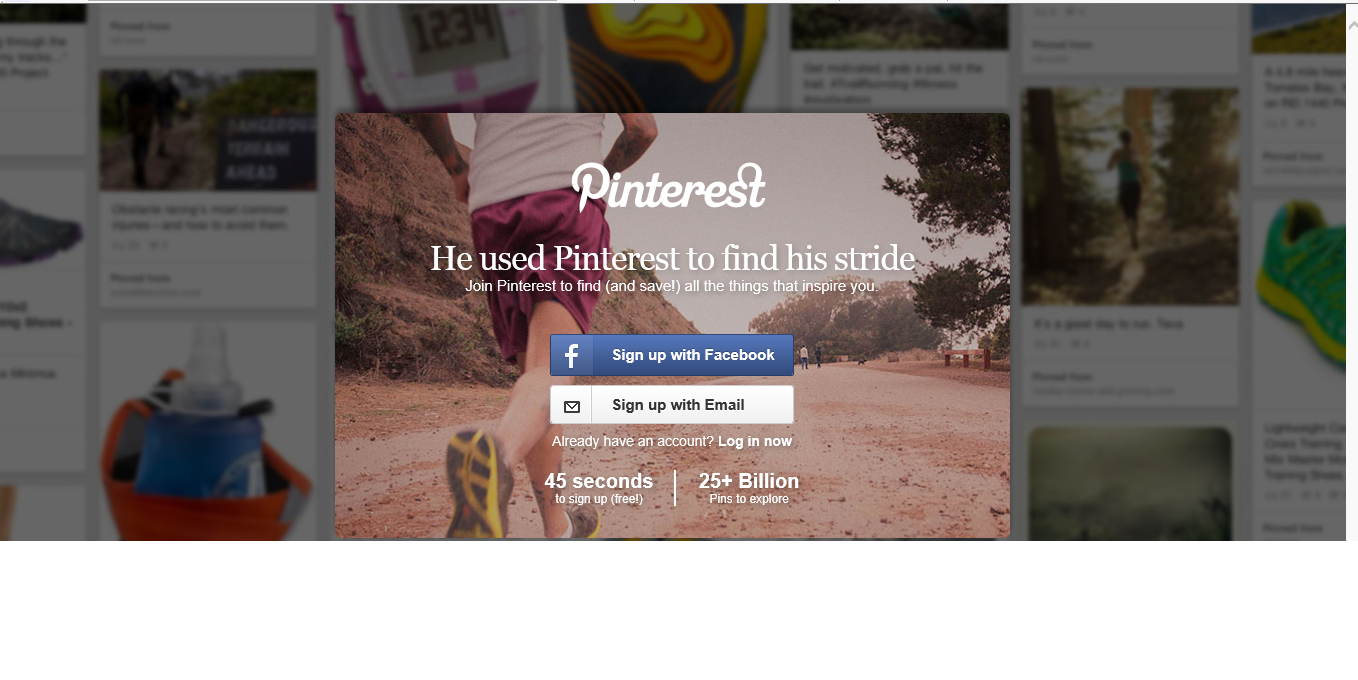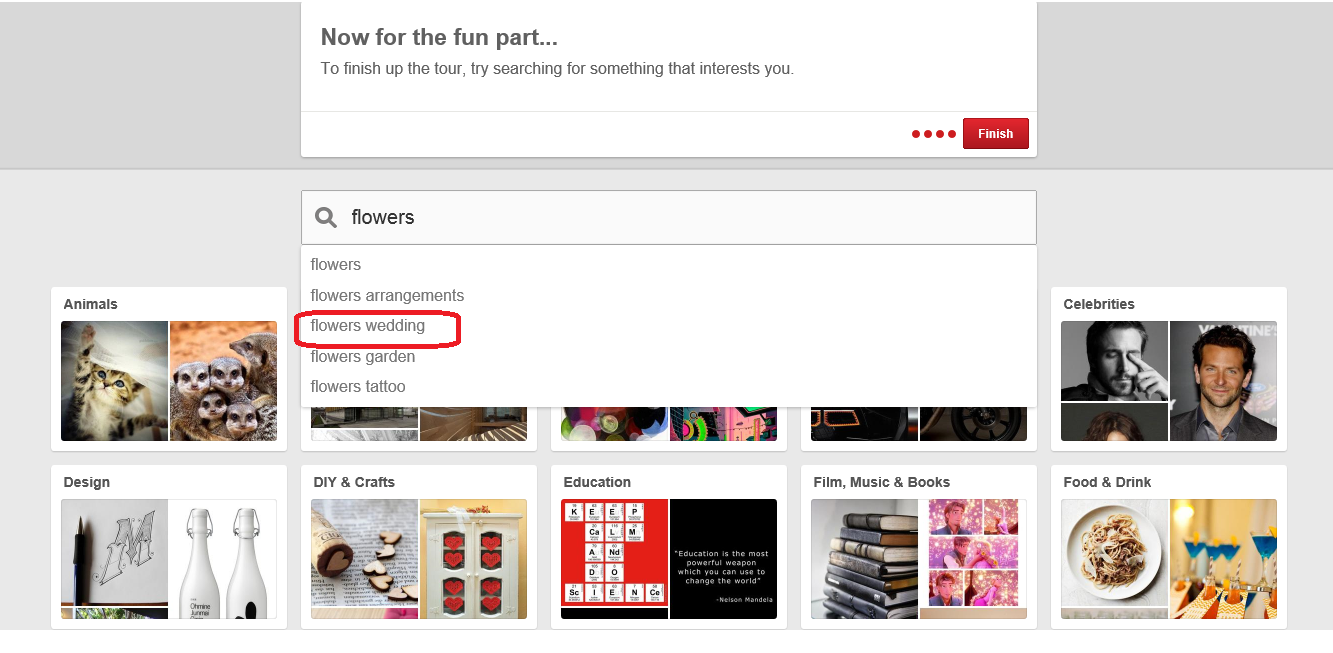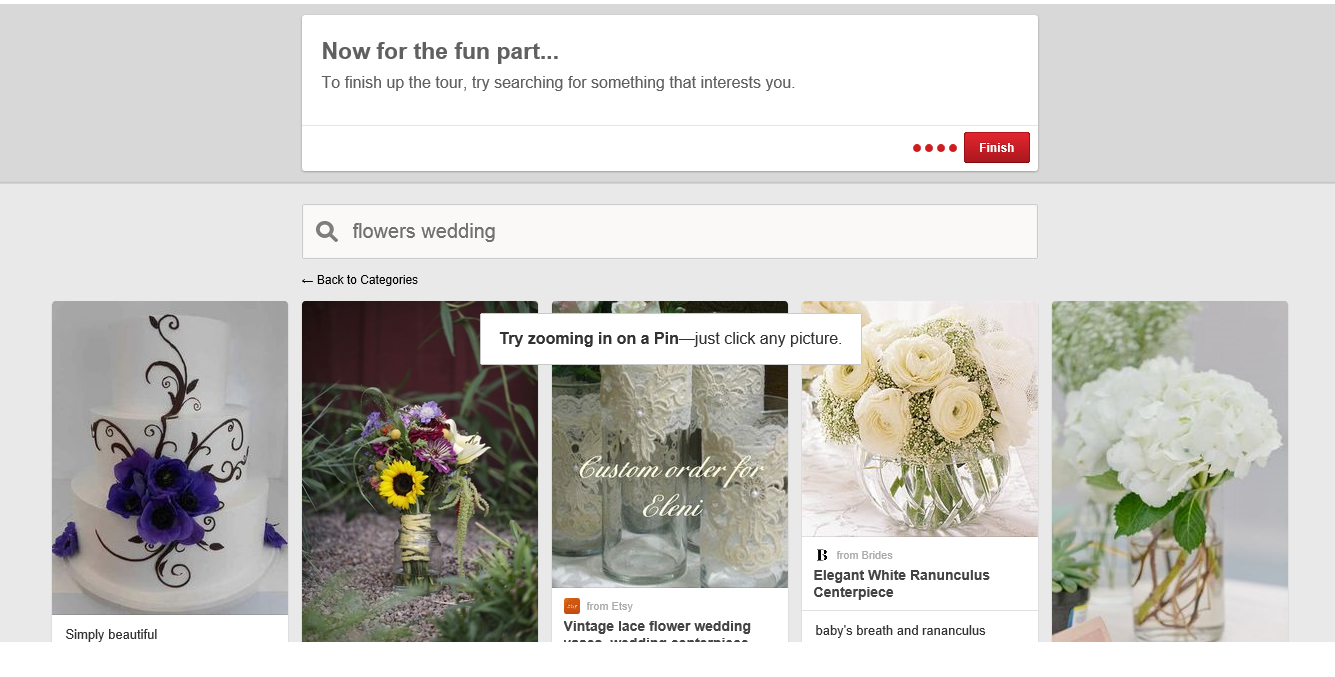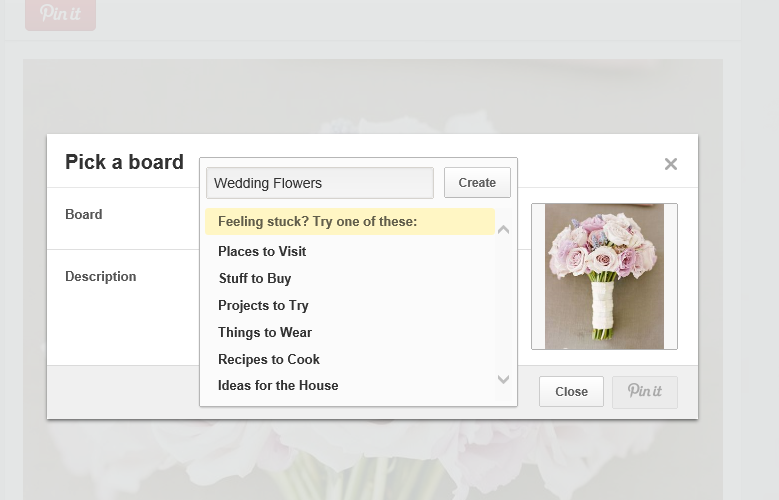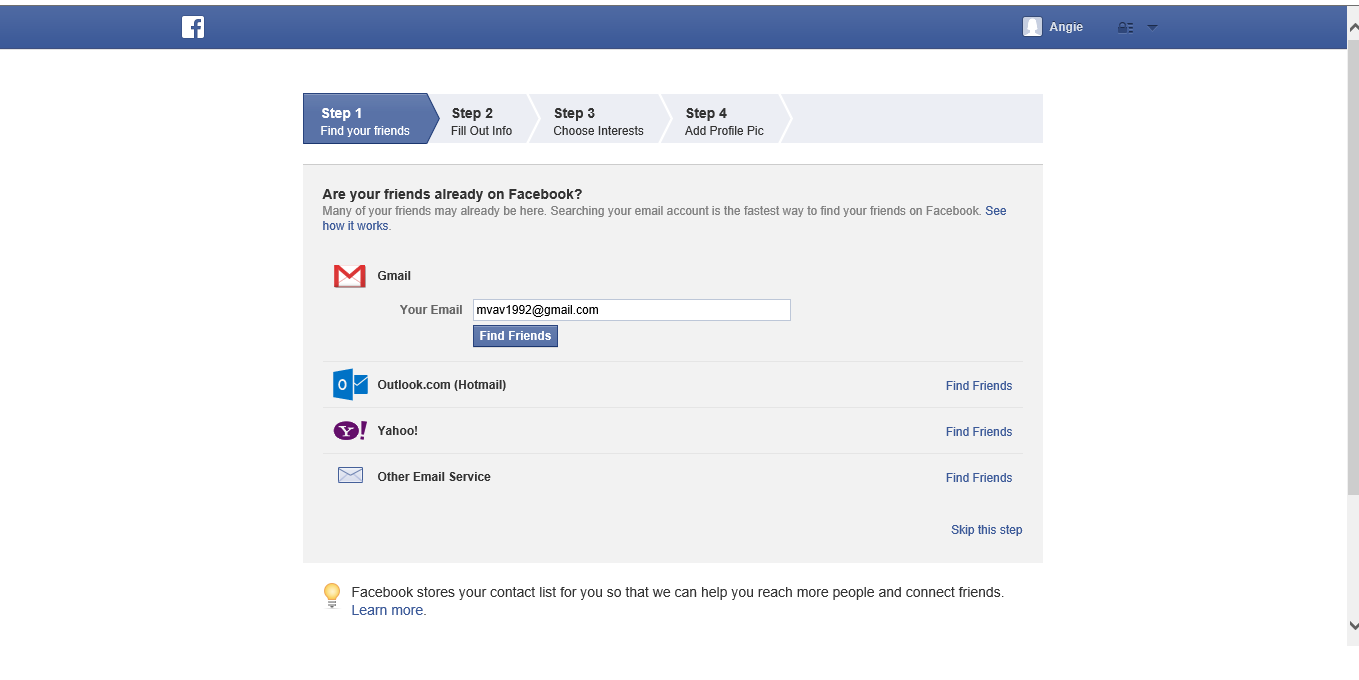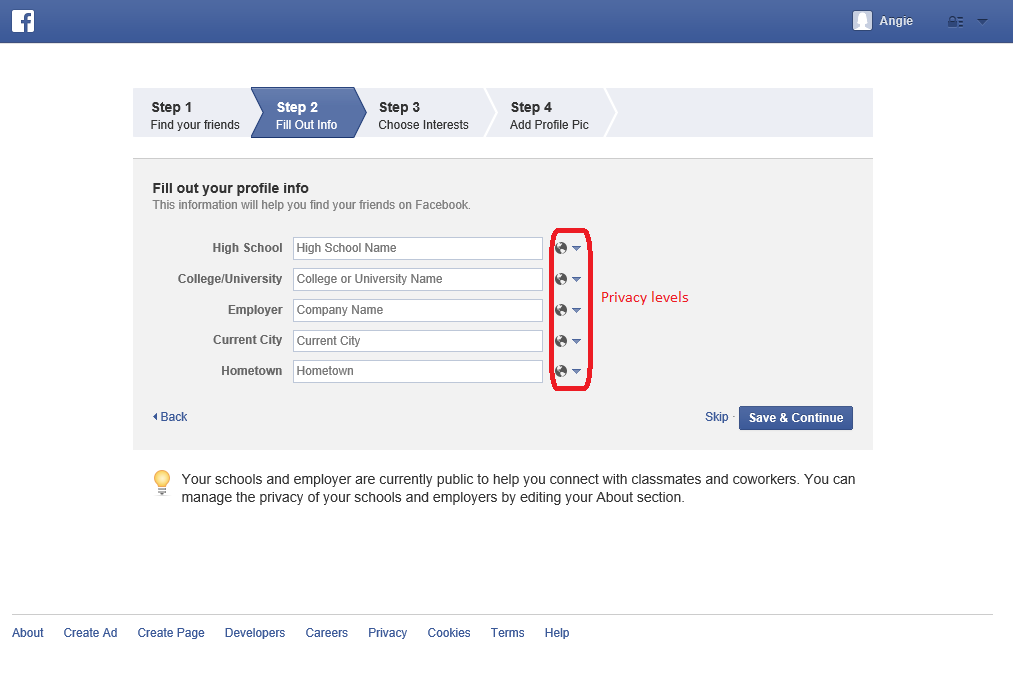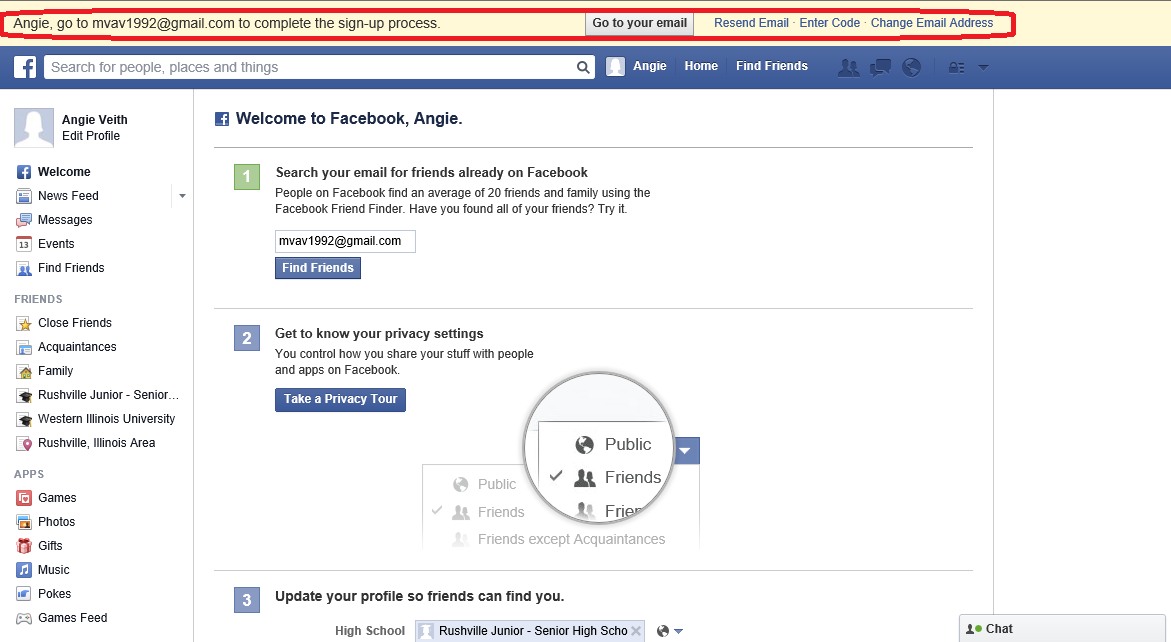So now you've created an account. Now what?!?!?! Well, let's just see. When you first log in after creating your account, you'll see the screen below (without the red markups I've created, of course). But what does all of that mean?
1. Newsfeed: This is where you can read posts that your friends and family make. If you are a fan of any pages (sports stars, celebrities, sports teams, local businesses, national retailers, etc), you will see any updates they have made as well. Your newsfeed is how you keep up with everyone you are connected with. If you post an update, your friends and family will see your posts on their newsfeed.
2. Messages: With Facebook, you can send a private message (or PM) to someone and only they can see it. It's kind of like email within Facebook. You can send group messages if you need to send to more than one person, just like you can send emails to more than one person. With Facebook if someone includes you in a group message and you no longer wish to be part of the conversation, you can leave it and don't have to receive the messages any longer. It would be nice if email would allow you to do the same.
3. Events: If someone plans an event and uses Facebook, they can invite you to attend. This is where any of those types of notifications will show up. You do not have to respond if you do not want to. You can ignore them and they will go away once the event is over. If you do wish to attend, you can indicate that you will or you can say "maybe" if you're just not sure. You can also use this to create an event yourself! The event can be private so that only those you invite see it, or you can make it open and everyone can see and everyone invited can invite others and so on.
4. Find Friends: This will help you do just what it says! Facebook will look at the information you have entered on your profile and search it's other 1 billion plus members for those that have similar answers. For example, if you said you attended John Q Public High School in 1984, Facebook will find other people who have given a similar answer and suggest them as a person you may wish to "friend."
To get started, we will "like" the Facebook page, Flowers by Mary Lou. In the search bar in the upper part of the page, type in the name of the shop, as shown below:
You can see that the first result gives you the flower shop located in Springfield, IL. That's the one we want, so click on that result. It will take you to the page created by Flowers by Mary Lou. As you can see below, Facebook will urge you to "like" the page by clicking the LIKE button. This only means you are a fan of the page and you can see updates posted by the page's administrator. They cannot see anything about you, other than you are now a fan. They will not be able to see your updates.
You can also join groups on Facebook. Those are just like what they sound like, a group of people with the same interest(s). There are groups for just about everything under the sun from yard sale-type groups to those interested in a particular breed of dog. Similar to pages, but instead of just one person posting information for you to read, the posts can come from any member. If you decide to post something on a group page, everyone in the group can see it and comment. If the group's privacy is set to public, your other friends and family may be able to see your posts as well. If the group is closed or secret, then only members of the group can see what you post or what others post.
Facebook can be a great tool for reconnecting with family and friends, but use caution when posting regardless of your privacy settings. Once something is on the internet, it's out there for everyone. Even if you have everything set to private, a not-so-great friend/family member can always take a screenshot of what you've written and share it in a way you had not intended. A good rule of thumb is to never post anything on any type of social media that you wouldn't say in person. Another good rule of thumb to adopt is to never, ever make any disparaging comments about your workplace, the company for which you work, or your co-workers. You never know who might end up seeing it. There have been documented cases in which people have been fired for a posting on social media.
I hope this has lessened your fears of Facebook. There are still many, many other ways in which it can be used, but that's all we have time for right now.
Thank you!